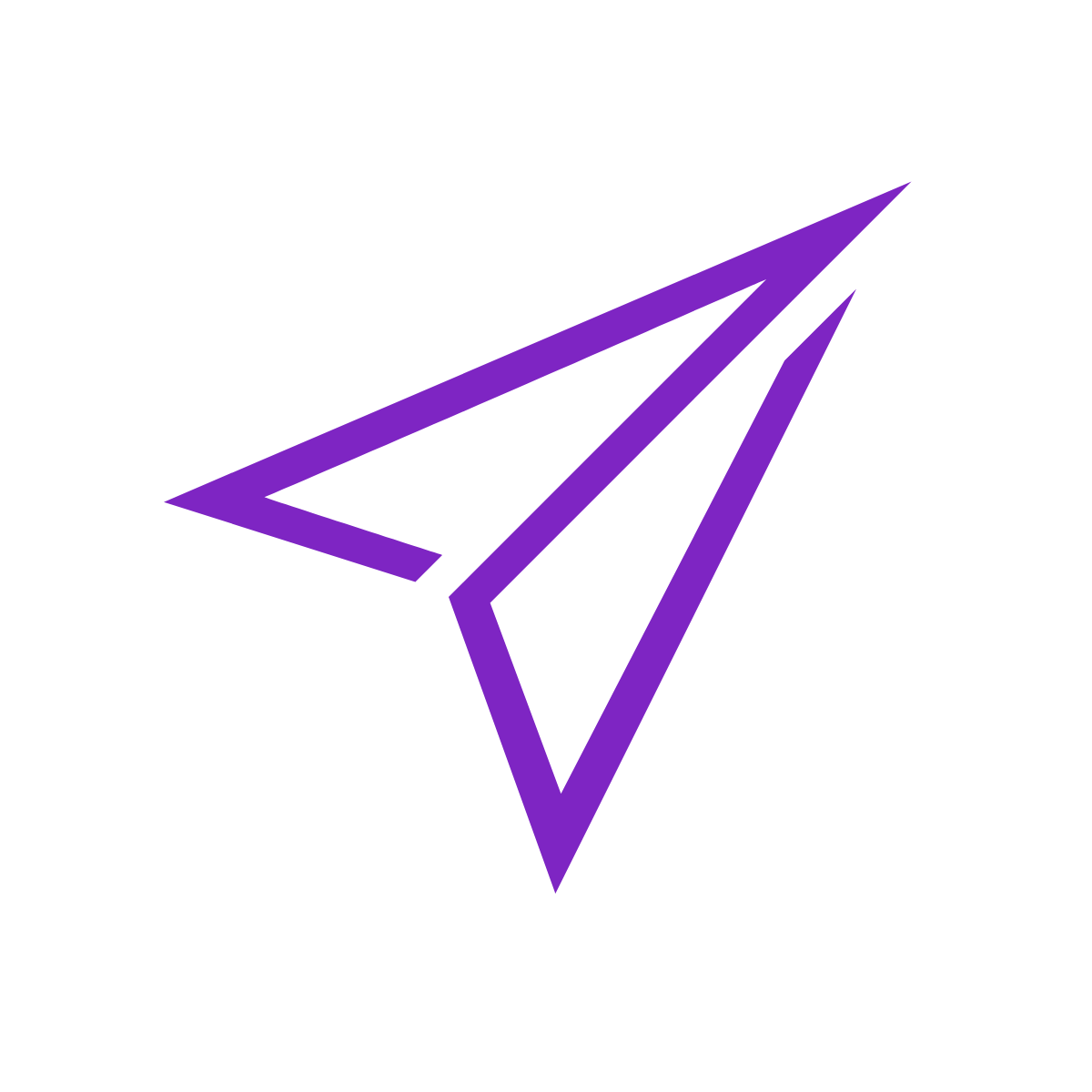2 Ways to Make Slack Notifications Actionable
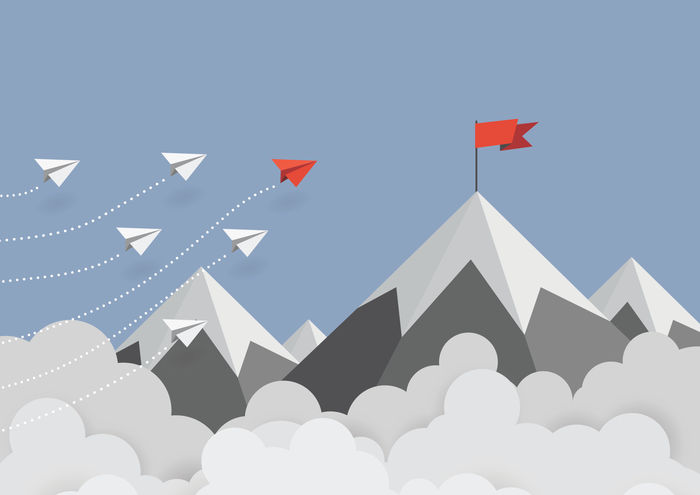
Keeping up with Slack can be pretty tough, especially when your organization gets really big, if you’re a member of multiple Slack worspaces, or if you work with people from multiple timezones.
One strategy to make Slack notifications more manageable is to make them actionable. The basic idea here is that everytime you receive a notification from a direct message or mention, you put the notification on a todo list. Later on, you can read the message, take the appropriate action to follow up, and mark the item on your todo list as complete.
In this post I’ll outline two techniques that I have effectively used to help me keep up with notifications from Slack.
Use the Slack Remind Feature
This strategy won’t help you with the ten thousand notifications that pop up when you’re on vacation, but it can help you when you receive an important notification that you don’t want to forget.
Slack provides the /remind command to let you know to follow up with a certain message at a later date and time. You can also access this feature directly through the UI by clicking on the three dots next to a message.
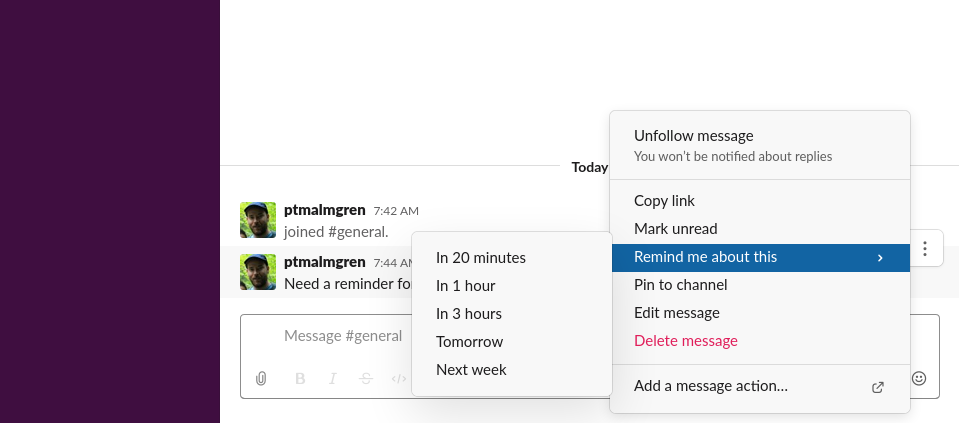
Unfortunately, there is no place in the UI to view reminders for Slack messages. Also, if you accidentally dismiss the reminder, it will be gone forever! Although /remind is useful for one-off tasks, it simply doesn’t scale when you’re trying to keep up with multiple messages.
Use an Automation Tool to Automatically Send Messages to Todoist
This strategy requires a bit of time investment, but once you get everything set up and running you won’t have to worry about it anymore, which is part of the beauty of automation!
The gist behind this one is you have an automated process (we’ll use Zapier here) to automatically send new messages to a todo list. Although there are many to pick from, I prefer Todoist.
Here’s what you’ll need to get started:
The first thing you’ll need to do is create a project in Todoist. You can do this by logging in, then hitting the “+” button next to the projects section and choosing a name. Below I’ve chosen “Slack Notifications.”
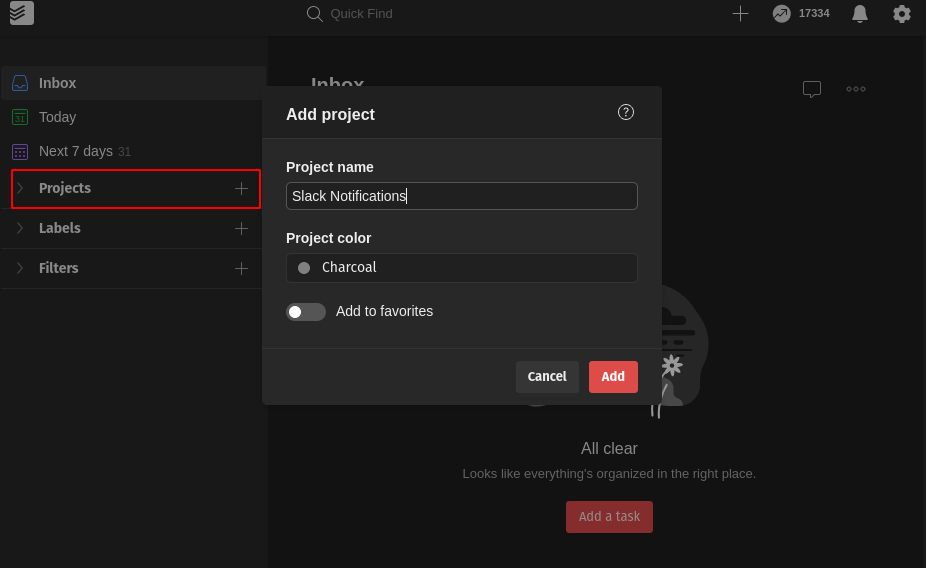
Once you have your project setup, head on over to this Zapier template to add new Slack mentions to Todoist as tasks. You’ll need to connect your Slack account, then configure it to talk to your Slack workspace.
Once you’ve gotten that setup, you’ll need to provide a template for the Slack notifications coming through as Todoist tasks. I prefer to put the name of the person and the channel I got the mention in in the title.
You can also leave some details in the note where I would highly recommend putting a permalink to the message. Otherwise, you won’t be able to see the message when you’re viewing your Todoist task!
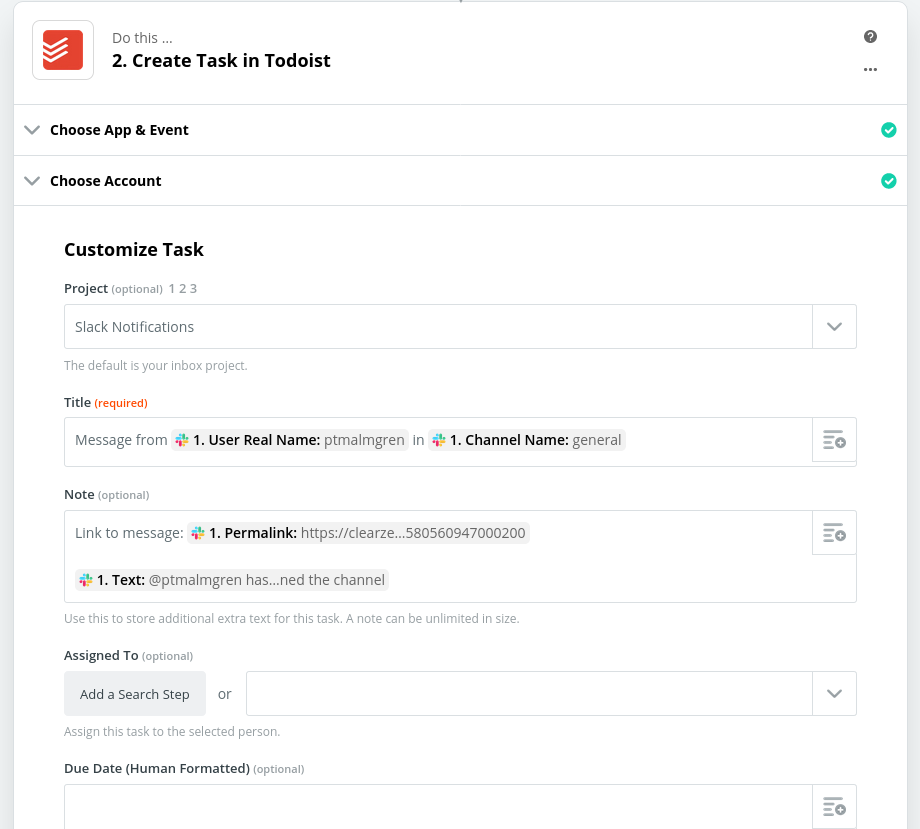
Finally, once you’ve received some messages, they’ll come through as nicely formatted Todoist tasks. Clicking the link at the bottom of the task will take you to the Slack thread where you received the messsage.
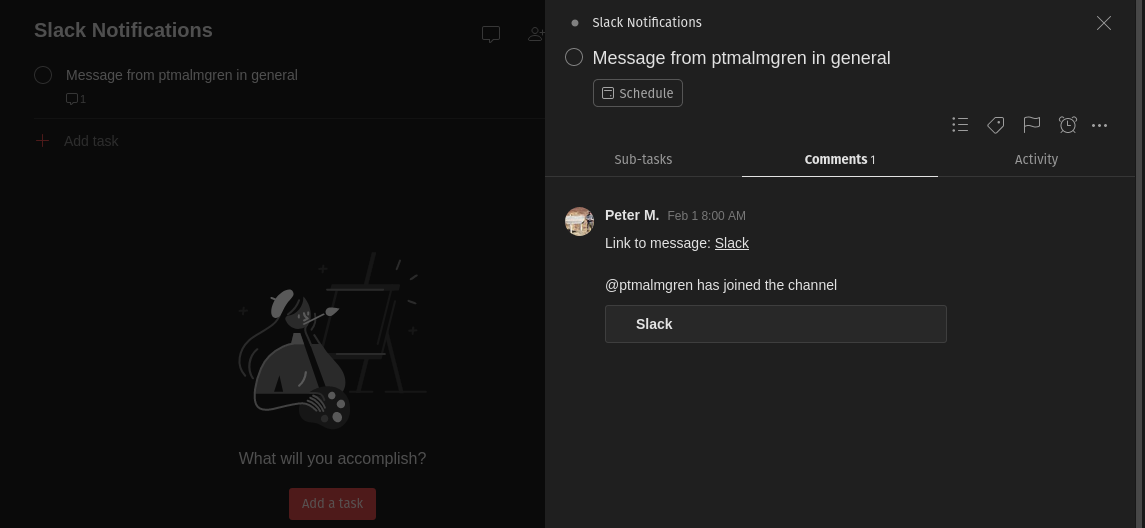
Are Automation and Reminders Enough?
Automation and reminders are powerful tools to help you sort through Slack notifications, but notifications can still pile up while you’re away. To make things more complicated, people can mention you without providing context to why they need your input, and we often have multiple apps we need to keep up with at work!
Communication tools, even with the assistance of handy things like reminders and automation, can become a burden.
Stay tuned for next week’s post, which is about using forms to help triage and priortize messages from coworkers!